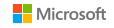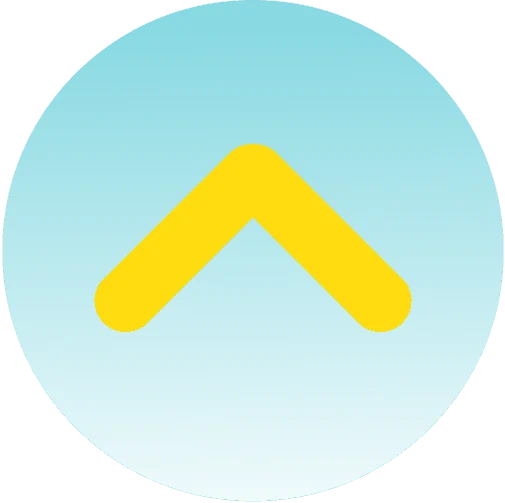シニアのデジタル情報生活をサポートする
シニアの
デジタル情報生活を
サポートする
おもしろいパソコン
パソコン使用例
リンク形式でそれぞれのページに案内しますので、お好みのリンク (青文字下線部分をクリックして下さい。
- エクセルで住所録を作る
- ホームページを世界に発信
- ホームページを作りたい ホームページを作成・維持・管理する上で検討すべき事項やスキルを掲載しています
私の使っている便利なソフト・楽しいソフト
パソコンを買ったら、ワードやエクセルといった基本的なソフト はたいてい始めから使えるようになっていますね。しかし、世の中には無数の便利なソフト・楽しいソフトが出回っており、 その多くはインターネット上からも取り込むことが出来ます。
ここでは北摂SITAの会の会員の皆さんが日頃使って おられる便利なソフト、楽しいソフトを紹介します。
リンク形式でそれぞれのページに案内しますので、お好みの リンク(青文字下線部分)をクリックして下さい。
- ラベルで小物整理 Fussyさん
- 通勤時間、音楽を聴いてリラックス Fussyさん
- 見通しのいいタスクリスト デスクトップにおく予定表です
MS_Takatsukiさん
オンラインソフトの使い方
インターネットから取り込むことが出来るソフトをオンライン・ソフトとよび無料のものをフリー・ソフト(あるいはフリ-・ウェア)、有料のものをシェア・ウェアといいます。有料のものも一定期間は無料で使用できるものがほとんどです。
いずれも、ベクター(最大手のダウンロード・サイト)、窓の杜 (選りすぐったソフトのみを取り扱っている)といった有名なダウンロード・サイトから入手可能です。ダウンロードとはこれらのサイトのコンピュータに入っているファイルを自分のパソコンにインターネットを通じて取り込み、保存することです。
ダウンロードしたファイルは通常圧縮ファイルでそのままでは使えません。まず解凍する必要があります。解凍したファイルの中にプログラム実行ファイルがありそのまま使えることもありますが、多くの場合インストール用の実行ファイル(拡張子 .EXE のついたファイル)を起動してプログラムをインストールするようになっています。これらのプロセスは解凍したファイルの中に Readme.txt というテキスト・ファイルがありこの中に書いてあります。
その指示に従って操作を進めればいいのですが、その前に2,3の準備が必要です。
- ホルダーの作成
- ダウンロードした圧縮ファイルを保存するためのホルダー(Download と名付けておきます)
- 解凍したファイルを保存するホルダー(そのソフトの名前をつけておく 例えば「付箋紙」など)
- 解凍用ソフトのダウンロードとインストール
Lhaca という名の解凍ソフトが有名です。上記のダウンロードサイトにも置いてあるフリーソフトです。これも圧縮してありますが自己解凍型ソフトといって、当然ですが特別な解凍用ソフトがなくてもダブルクリックすることにより自分で自分を解凍してくれます。これを、Readme.txt の指示に従ってインストールします。色々な使い方が出来ますが、設定画面でファイルの関連付けの項目で、LZH、ZIP (普通圧縮ファイルは、このどちらかか、拡張子 EXEの自己解凍型です)を指定しておきます。
これらの拡張子を持つ圧縮ファイルはファイル名をダブルクリックすると解凍作業が始まります。この時、解凍先のホルダー名を聞いてくるので、先に作っておいたホルダー名を指定すればいいわけです。後は、Readme.txt
.ファイルの指示に従ってインストールします。この時、インストール先(ホルダー名)を聞いてくることがありますが、多くの場合 既存の Program Files ホルダー内にインストールされます。