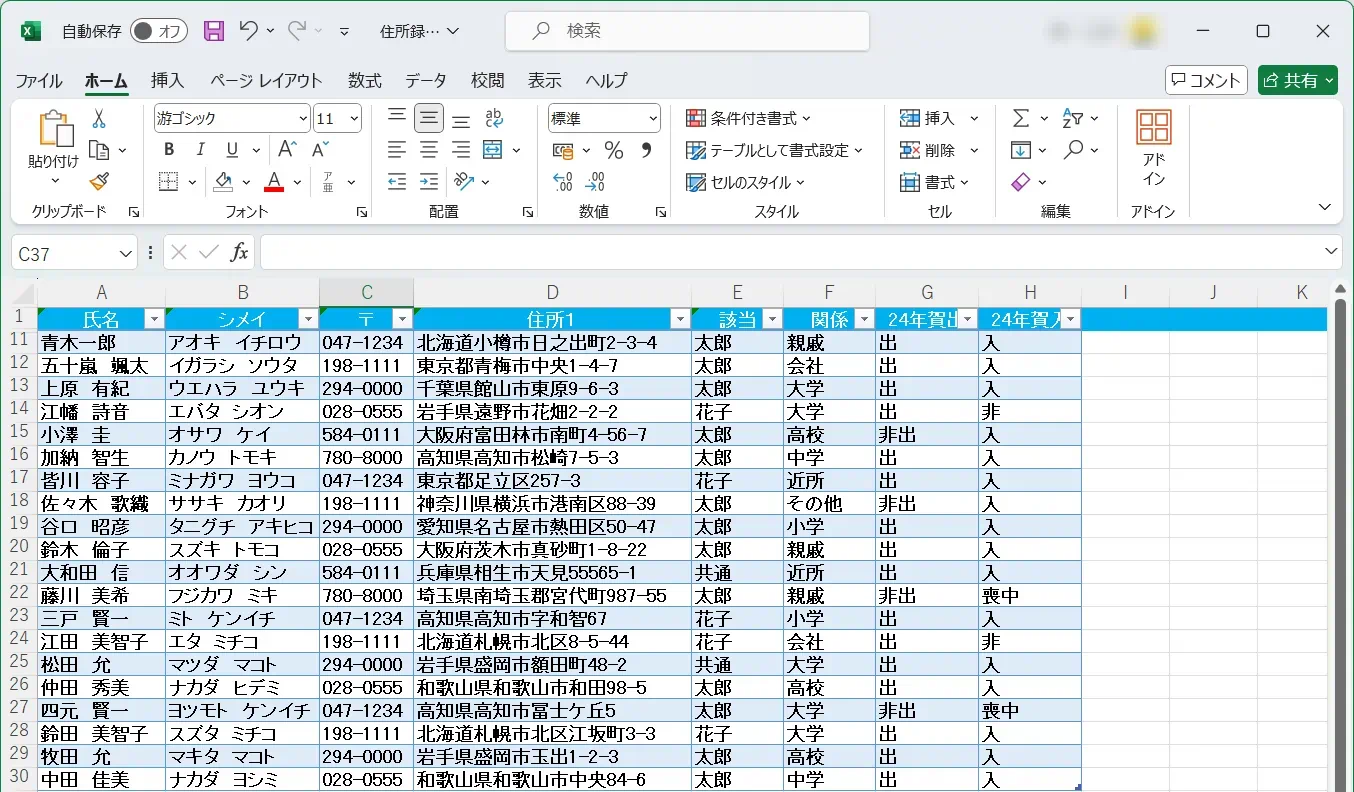
図 1 住所録の原本 2-10 行目が抜けていることに注意
2024.6.30 Excel 2021 用に改訂
パソコンを使う方なら恐らく住所録をお使いでしょう。どんなソフトをお使いですか? ひょっとしてあちこちのソフトで別々の住所録を使っていませんか? 例えば、電話番号用にアウトルック、年賀状用にハガキ製作ソフト、同窓会のリストにエクセル
等々。 しかし、これだと少しまずいですね。もし、住所変更の通知をもらった場合、どのソフトのデータも入れ替えてやる必要があり、面倒なばかりでなく、間違いの元になります。
住所録のように、1つの項目(この場合氏名)に多くの情報(住所、電話番号、自分との関係 等)が入っているファイルををデータベースといいます。データベースを正しく管理するするには、原本となる詳しいデータベースファイル
を1つだけ作り、訂正などはこのファイルでのみ行い、後は、このデータベースから必要に応じデータを取り出して使うのが原則です。
データベースを作るソフトとしてはマイクロソフト社のアクセスが有名ですが、表計算ソフトのエクセルにもかなり高度なデータベース機能が備わっており、家庭で扱うデータを取り扱うには十分です。ここでは、エクセルのデータベース機能を使い住所録の作成と使い方を紹介します。ただし、エクセルの機能の使い方は参考書等で各自調べてください。ここでは、詳しい説明は省略します。
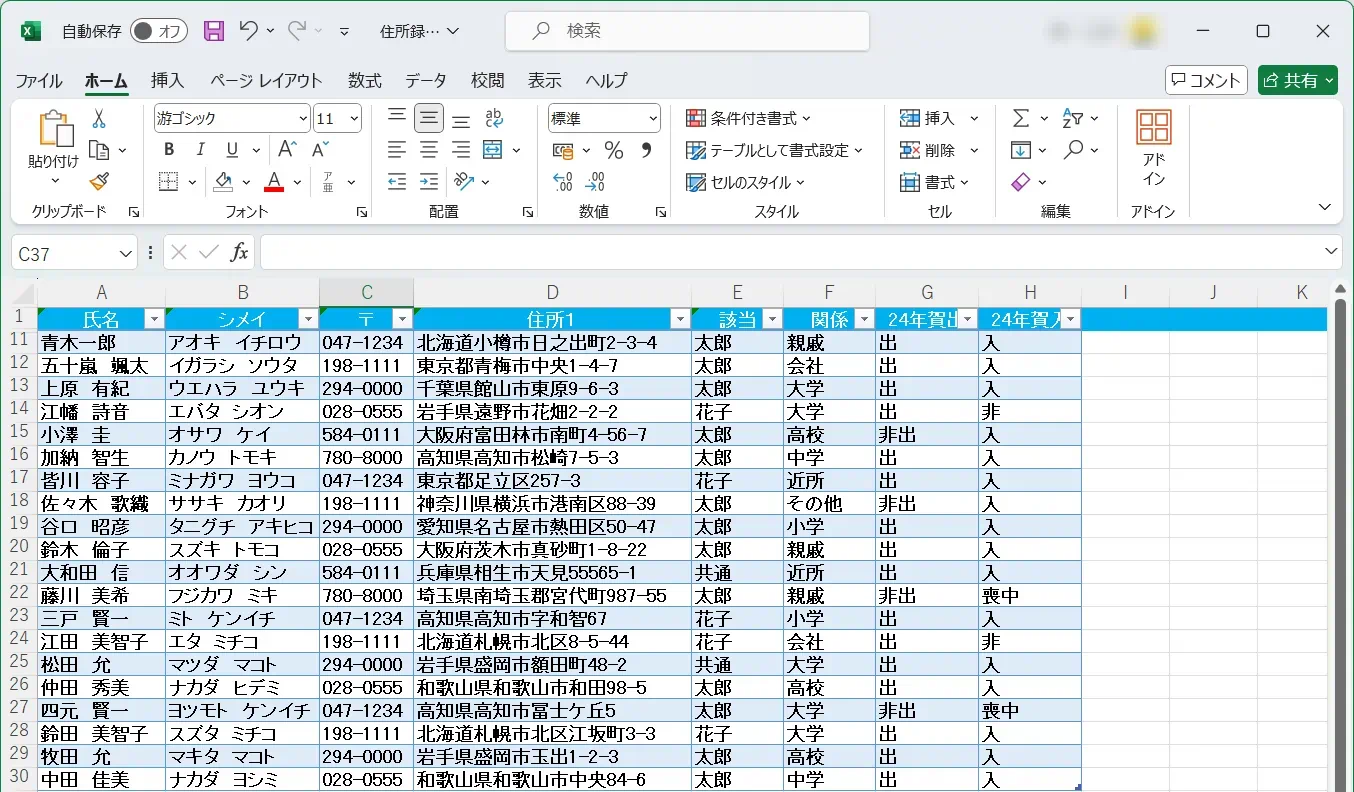
図 1 住所録の原本 2-10 行目が抜けていることに注意
これが、住所録の原本の1例です。A列は氏名、B列はフリガナですがこれは一々入力する必要はありません。エクセルの関数 "=PHONETIC(A11) "を使えばセル"A11"の漢字入力が自動的にカナに変換されここに入ります。C列は郵便番号、D列は住所です。郵便番号を入力し漢字変換すると該当の住所が出てきます。ただし、番地以下は手で入力する必要があります。ここでは、住所1しか列を作っていませんが、マンション名などを入力する住所2の列も作っておいた方が便利です。さらに、電話番号、FAX番号の列も必要です。ただし、メールアドレスはメールソフトの方で管理する方がいいでしょう。その他、敬称、家族名、勤務先、勤務先住所なども必要に応じて作っておきましょう。
なお、各々の列には入力規制をかけておき、自動的に日本語入力がON/OFF するようにしておくと便利です。また、人数、項目数が増えてくると、スクロールバーを使う必要があります。この場合、1行目の「項目」行は、常に表示されるように、表示(タブ) > ウインドウ枠の固定 > 先頭行の固定 を実行しておくといいでしょう。
さて、この例で、E列より右がデータベースとして使用する場合のキーワードに相当します。"該当"欄は太郎(本人)、花子(妻)、或いは共通の知り合い(親戚など)の区別です。関係は見ての通りです。年賀状欄はその年、賀状を出した人、もらった人のチェック欄です。これらの欄の入力は、プルダウン方式で選択出来るようになっています。そのリストは、2行から10行に入っていますが、上の図ではそれらの行は非表示になっています。全て示せは、
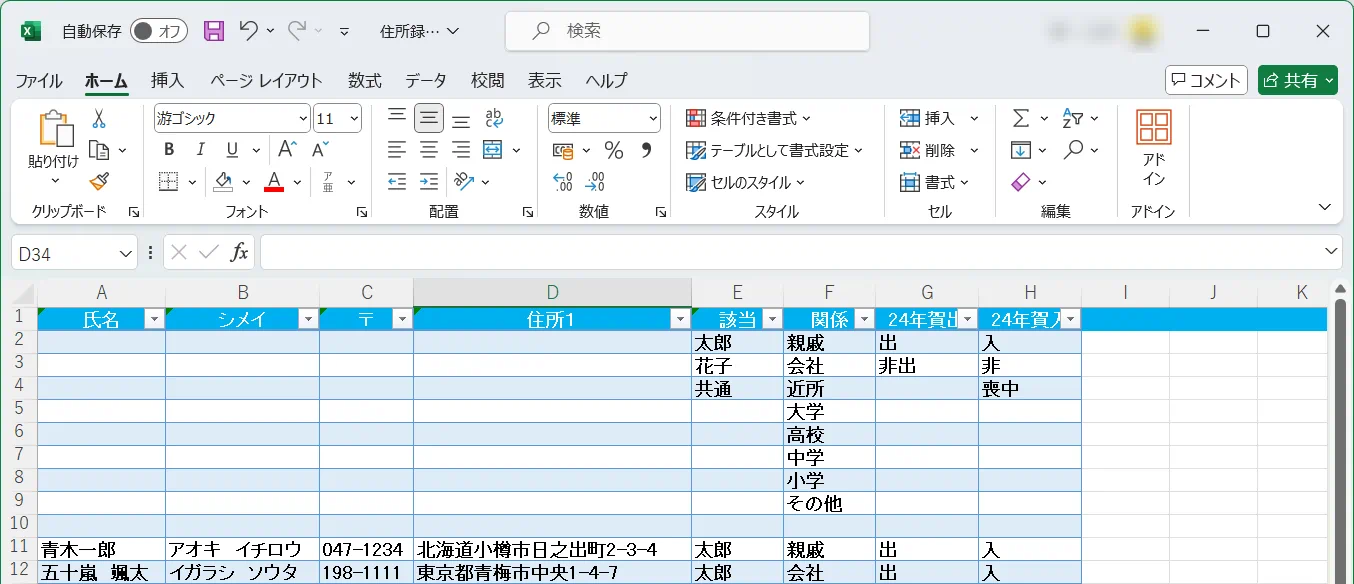
図 2 キーワードのリスト 図 1 ではこの部分は非表示にしてある
となっています。このリストをプルダウン入力にするには、データ(タブ)>データの入力規制より、ドロップダウンリストが使えるように設定しておくと便利です。こうしておくと、セルを選択すると、
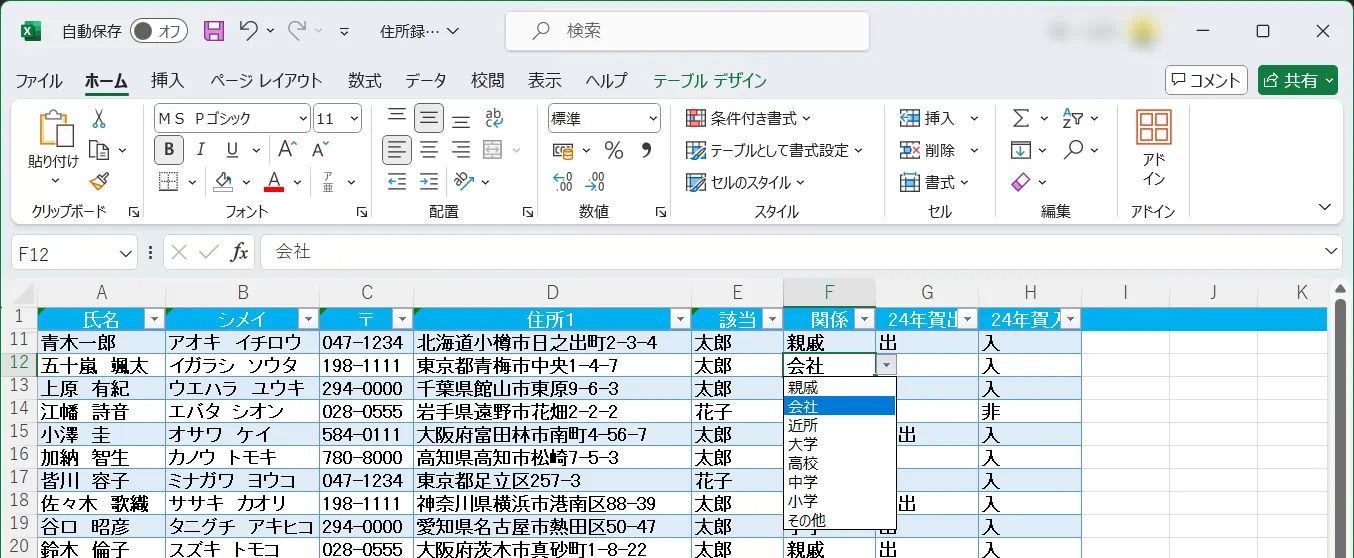
図 3 "関係" フィールド(列)のプルダウン・メニュー
その列のセルを選択すると▼ボタンが現れクリックすると表示される。選択してクリックするとその項目が入力される
といった具合にプルダウン・メニューが現れ、該当個所をクリックするとその項目が入力されます。この方式は、単に省力化だけでなく、キーワードを固定できるので、後で抽出操作をするときに間違いを防いでくれます。
このようにして出来上がったのが、図1に示した原本です。なお、1行の中に含まれているデータをレコードと呼び。各列の項目をフィールドと呼びます。
こうして作った住所録データベースをどう使うか? もちろん、これだけでも役に立ちます。しかし、せっかくキーワードが入れてあるので、データの抽出をして見ましょう。ここでは、太郎の関係で、24年の年賀状が来た人だけを抽出してみます。
抽出操作は、データ(タブ)>フィルター を使うのが便利です。表内のセルを選択し、フィルターボタンをクリックすると

図 4 オートフィルタによるレコードの抽出
1行目のセルの右側にプルダウンボタンが現れ、クリックするとリストが現れます。ここでは、該当列で"太郎"、24年賀入列で、"入"選択します、すると、
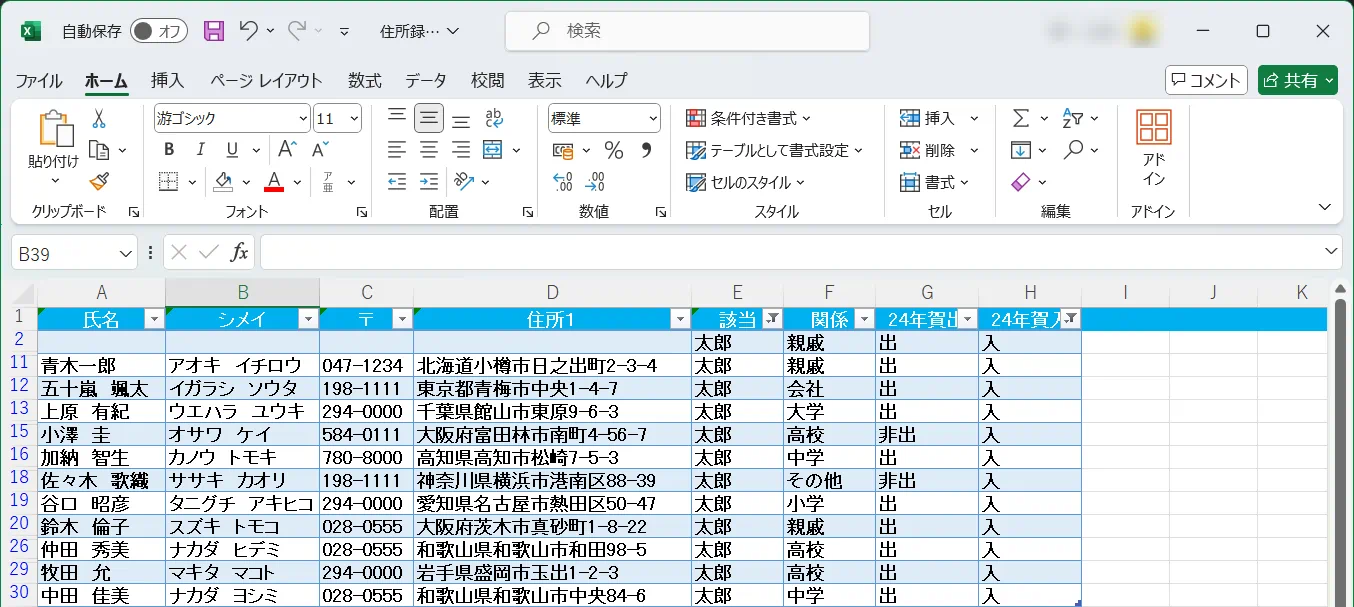
図 5 抽出されたレコード 行番号が飛び飛び
このように、選択したキーワードを含むレコードのみが表示されます。この機能を使えば、例えば、中学の同窓生名簿なども簡単に出来ます。
ただ、この表は、表示のみが絞られただけで、表データそのものが変わったわけではないので、外部のソフトで、このシートを読み込もうとしても、全てのレコードが読み込まれます。絞り込んだレコードだけを取り出すには、この画面の全範囲を選択し、コピーし、別の新しいシートに貼り付ければいいわけです。その結果がこれです。
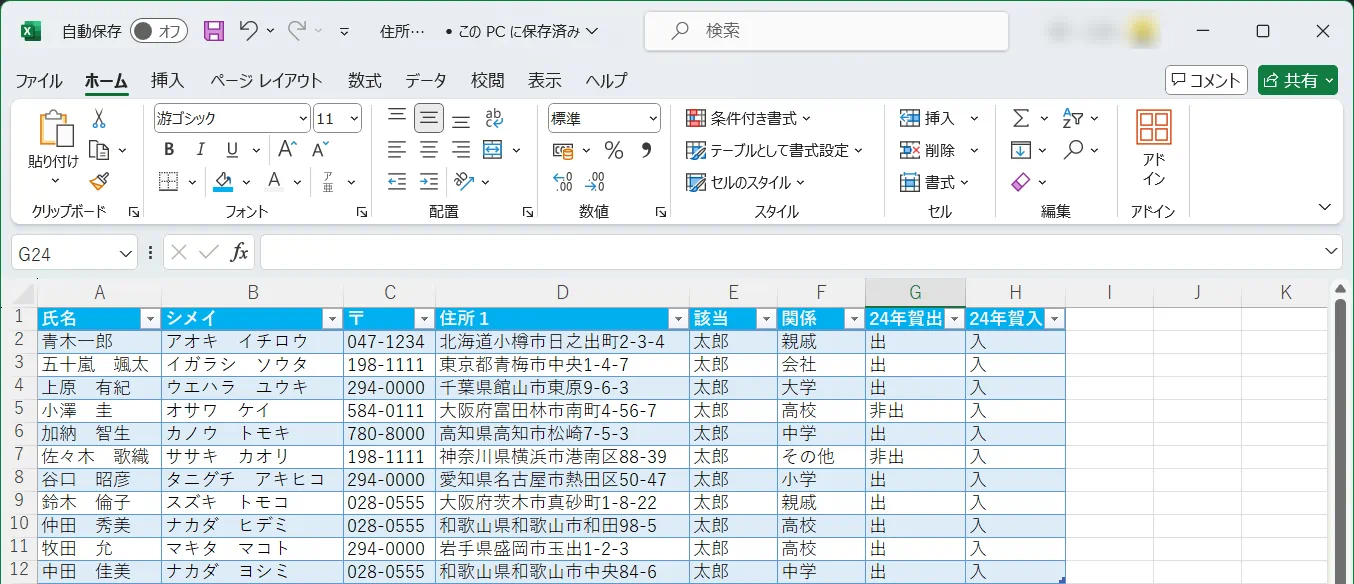
図 6 新しいシート(Sheet 2) にコピー、貼り付けされた抽出データ
図5の画面と違うのは、行番号のとびがなく、シメイ列も関数でなくカタカナ文字になっており、またプルダウン入力も出来なくなっています。要するに、データだけの単純な表が出来たわけです。このシートを、外部ソフトから読み込めば、目的とするレコードだけのデータが読み込めます。
私は、宛名職人という、雑誌の付録にあったソフトで、このようにして作ったデータを読み込んで年賀状の宛名書きを行なっています。ワードを使っても出来ますが、やはり、専用のソフトを使った方が色々の点でずっと便利で間違いも少なくなります。
なお、ソフトによっては、エクセルのデータが直接読めない場合もあります。このような場合は、上の表をCSV
形式(フィールド間をカンマ","で、レコード区切りを"改行"で区切ったテキストデータ)のテキストファイルで保存すればたいがいの場合読み込むことが出来ます。
自分の持っている本、図書館で借りて読んだ本など、量が多くなってくるとつい忘れてしまいませんか?私など、本屋で面白そうなタイトルに惹かれ衝動買いした本がすでに読んだ本だったりして、後悔する事もままあります。そんなことを避けるためにも、また簡単な読書記録もかねて、蔵書や図書館で借りた本のリストを作って利用しています。
項目は、「書名」、「著者名」、「チョシャ」、「出版社」、「形態(単行、文庫、新書)」、「ジャンル」、「キーワード1」、「キーワード2」、「購入(借入)日」、「読了日」、「返却(廃棄)日」、「評価(A,a,B,b,・・・)」、「感想」 などです。
良く使う機能は、オートフィルタを使い「チョシャ」で抽出することです。このとき、半角、全角を区別するので、入力規制をかけ、入力時にどちらかに統一しておく必要があります。
この他、CDのリストもデーターベース化しています。それほど利用していませんが、エクセルのマクロを使い、CDの内容を、適当な形式で、用紙の適当な場所に印刷出来るようにして、印刷したリストも作っています。
年をとると物忘れがひどくなるものです。昨年の確定申告の一括書類はどこへ仕舞ったのか? など、どこかに仕舞ったはずの書類や、貴重品がなかなか見つからないということはありませんか?
私は、パソコンと連携して収納場所の管理をしています。実はこのデータベースを最も頻繁に利用しています。なお、貴重品の収納場所なども記入するので、エクセルの読込み、書込みパスワードを利用するといいでしょう。
具体的には、3枚のシートを使い、1枚目は一括書類の整理、2枚目はクリアファイルを使ったパンフレットなどの整理、3枚目は時々使う貴重品、道具などの収納場所といった具合です。
大変便利なので、皆さんも独自なデータベースを作って見てはいかがですか!