MS_takatsuki 2015.1.15
内容 前置き パソコン側の準備 プレインストールアプリを使う さらに用途を広げる 周辺機器との接続 2015.1.14
最近はタブレット端末を使う人が増えているようです。私も初代 iPad からの愛用者ですが、さすがに古くなり新しい OSがインストールできないなど不具合が目立ってきたので、昨年(2014年)新しいモデル iPad Air2 が発売されるのを待って買替えることにしました。これを期に、私流の iPad の使い方を紹介させていただきます。
かくいう私はすでに後期高齢者、パソコンには長年親しんできましたが、タブレット端末はパソコンと共通点はあるもののかなり勝手が違うので最初は戸惑うことも多いです。ただ、iPad はそれ自身でもいろいろなことが出来ますが、パソコンと連携して使うことにより用途が大きく広がります。また、パソコンのキーボードによる入力に慣れているものにとっては、iPad 側で複雑で長大なデータを入力するのはおっくうで、パソコン側でデータファイルを作っておき(あるいはすでにパソコン内にあるデータを利用する場合)これを iPad に転送(あるいは同期)して使うのが便利です。ということで、ここではパソコンをメインにして使っているユーザーが iPad を使うことを前提に、自分流の使い方を紹介します。
なお、私のパソコン環境は Windows 7 搭載のディスクトップPC、携帯端末としては iPad Air2 の他、第5世代の iPod touch (いずれもiOS 8搭載)を使用しています。iPod touch は iPhone から電話機能を無くしたもので、機能的には iPad をスマホのサイズにしたものと考えてよく、軽くてポケットにも入るのでちょっとした外出時はもっぱらこちらを使っています。その他、私は使っていないですが、iPad mini や iPhone も、画面の大きさが違うので使い勝手は異なりますが iPad とほぼ同じことが出来るはずです。また、いわゆる Google が提供している携帯端末向けの OS Android系のタブレットやスマホも似たようなアプリが提供されているので同じようなことは出来るはずです。
いうまでもなく、どちらも多くの機能(アプリ)はインターネットに繋がっていることを前提としており、セルラータイプのiPad や iPhone は携帯電話回線を使ってどこでもインターネットに繋がりますが(もちろん携帯電話会社と契約し、月々の接続料を支払う必要があります)、Wi-Fi タイプの iPad と iPod touch は無線LAN (WiFi) 環境がないと外ではインターネットにつながりません。私の場合は、出先でインターネットを使うために、Ymobile社が運営するいわゆるMobile WiFiルーター(PocketWiFi)を使っています。これは、かなり高速通信が出来る第4世代(LTE)の無線サービスを使っており、月々約4000円の通信料で端末機器10台まで利用可能で、私のようにiPad、iPod touch の他出先でノートパソコンを使うなど複数の端末を使う利用者の場合は断然お得です。なお、スマホを使っている場合は、スマホのデザリング機能を使うのが賢明でしょう。
* とりあえずiPad だけで使いたい方はこの項は飛ばし先に進んで下さい。
iPad をパソコンと連動して使うためには少しパソコン側で準備が必要です。以下、とりあえず必要なソフトのインストールと使い方を紹介しておきます。
iTunes はもともと、携帯音楽プレーヤーである iPod にCDの音楽データを圧縮し送り込むために開発されたソフトですが、現在では、アップル社の携帯端末をパソコンと連動して使うための機能を備えた総合的なソフトとなっているのでぜひこれをパソコンにインストールすることをお薦めします。
そのため、まずApple社のWebSite
https://www.apple.com/jp/
にアクセスし iTunes タブを開き、iTunes をダウンロードボタンをクリックし、開いたページ左下にあるメールアドレス欄に常用のメールアドレスを入れ、今すぐダウンロードボタンをクリックし指示に従ってインストールします。結構大きいソフトなので少し時間がかかります。
* ただし、これはiPad の初期化操作のときに行っているはずなので、二重に登録しないように注意して下さい。
上でインストールした iTunes を立ち上げ画面上部の人形をしたサインインボタン(下図)をクリックしメニューからサインインします。 すでにサインインしている場合はサインアウトとなっているのでそのまま)
![]()
すでにアカウントを持っている場合はApple ID とパスワードを入力しサインインします。サインインできない場合はパスワードが違うか未登録です。パスワード違いの場合はお忘れの場合をクリックし指示に従う。未登録の場合は Apple IDを作成をクリックし指示に従います(通常、先に入力した常用のメールアドレスを Apple ID とします)。 サインインに成功すればそのままにして、iTunes を一旦閉じる(サインインしたままにしておいてよい)。
iCloud はAppleの携帯端末間とパソコンとの間でデータを共有・同期するためのクラウドサーバーです。パソコン内の一部のデータ(例えばIEのお気に入りリスト)とiPad のブラウザ Safari のお気に入りを同期させるにはパソコンに iCloud Control Panel をインストールし設定する必要があります。
そのため、上記 Apple の WebSite にアクセスしサポートタブを開き現れる青い雲形の iCloud アイコンをクリックし、画面右下の Windows 用 iCloud 欄の今すぐダウンロードをクリックし指示に従ってインストールします。
インストールが成功すれば、全てのプログラムを開き iCloud ホルダー内の iCloud をクリックして iCloud Control Panel(下図) を開きます(タスクバー内にある▲ボタンをクリックして現れる iCloud アイコンからも開くことが出来ます)。
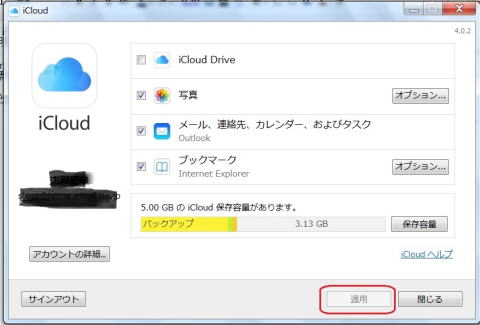
iCloud Control Panel
ここではとりあえず、写真、メール、・・・・、ブックマーク にチェックを入れ、適用をクリックし閉じておきます。
iTunes や iCloud の具体的な使い方については以降個別に説明していきます。
ここでは、iPad(Air2)購入時にプレインストールされている代表的なアプリと、関連する無料アプリの使い方を説明します。 なお、この場合、上の準備編で紹介した iTunes や iCloud がインストールされていなくても多くの機能は使えますが、ここではこれらがインストールされているものとして説明します。
インターネットのWebSite閲覧は iPad で最もよく使う機能の一つでしょう。 iPadではAppleの標準的なブラウザ Safari が標準装備さてれてます。使い方は説明するまでもないですが、パソコンのIE(Internet Explore) で使っていたお気に入りをiPad でも使いたいときは iCloud を通じで可能でです。 方法はすでに準備編で説明したように、パソコン側では iCloud コントロールパネルのブックマークにチェックを入れておけばいいだけです。
iPad 側では、設定アイコンをタップし、設定欄の Safari を開き右欄一般内のお気に入りをタップし、お気に入り内のIEブックマークにチェックを入れます。
次に Safari を開いたときにはIEブックマークが現れ、タップすると内容が表示されます。
よく見るサイトの閲覧にはiPad 用に表示が最適化された無料アプリを使うのが便利です。私が使っているアプリを紹介すると、Google(検索窓)、Google Maps(ストリートビューも見られます)、Google Earth、You Tube、Wikipanion (Wikipedia 閲覧用)などで、いずれも iPad 内で App Store を開き、太字スペルで検索すると見つかるので入手し、指示に従ってインストールします。
iPad 側で予定を入力するには、カレンダー画面右上の赤い十字マークをタップすればよい。しかし、自分ではパソコン側でGoogle カレンダーに予定を入力し、iPad および iPod touch に同期し、出先でも見られるようにしています。
そのため、パソコン側ではGoogle のアカウントを取得し(gmail のアドレスを取得することと同等)ブラウザでGoogle カレンダーを開きログインし予定を入力しておきます(以後はログインしたままにしておく)。 iPad 側では、設定画面でメール/連絡先/カレンダー を開き、右のアカウント欄のGmail をタップしカレンダーをON(スイッチが緑色になる)にしておく(ついでに他の項目もONにしておく)。これで、 iPad の カレンダーをタップするとパソコンで入力したGoogle カレンダーの予定が見られます。
こちらも iPad 側で入力できますが、自分ではパソコンのMicrosoft Outlook の連絡先のデータを iCloud を通じて iPad、iPod touch に同期して使っています。
そのため、まずパソコン側で iCloud コントロールパネルのメール・連絡先、・・・・ にチェックを入れ、次に MS Ourlook の連絡先を開きホームリボン右上の更新をクリックしておく。iPad 側では設定画面のアカウント内の iCloud を開き 連絡先を ON にしておきます。
* ただし、自分の場合、この操作は以前 古い iPad(iOS5) で行ったもので iOS 8 の場合、この通り出来るか保証の限りではありません。
iPad の画面は Retina とよばれ、デジカメ写真をきわめて鮮明に閲覧することが出来ます。ただ、買ったばかりの iPad には見るべき写真が入っていません。もちろんカメラ機能が付いているので、これを使えば撮った写真を見ることは出来ますが、これまでに撮りためてパソコンに入っている写真を取込み、見るためには2つの方法があります。一つは iCloud の Photostream 機能を使って WiFi 経由で取込む方法ですが、ここではより確実で高速に取込むことが出来る iTunes から有線で取込む方法を紹介します。(*写真の同期は iCloud の Photostream 機能で出来るはずですが自分のパソコン環境ではこの方法は動作が不安定で同期されない場合があります
そのため、まずパソコン側で、 iPad に送りたい写真を集めたホルダーを作っておきます(自分ではマイピクチャーホルダー内に「iPad 用写真」ホルダーを作り、そこに気に入った写真を入れています。さらに、その中にイベント毎のサブホルダーを作っておくと iPad ではアルバムとして分類されます)。次に、iTunes を立ち上げておき、iPad と Lightning ケーブルで接続をすると、iTunes は iPad を自動的に認識し(少し時間がかかる)、左上に自分の名前のiPadアイコンが現れます(下図参照)。
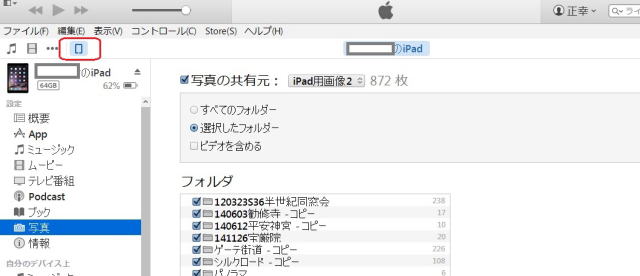
パソコンと iPad を接続した時に iTunes 上に現れる画面
左上の iPad アイコン(赤線囲み)をクリックすると下に各種アイテムが出る
その上側の iPad アイコン(黒四角□ 上図で赤線囲)をクリックするとその下に各種アイテムが出ます。写真を選択すると右欄に出るパソコン内の共有元ホルダーを適当に選択しチェックを入れ画面右下隅の同期をクリックすると同期(iPad への転送)が始まります。終了後は iPad を安全に外すアイコン(名前の右の ▲ ボタン)をクリックしケーブルを外しておきます。これで iPad の写真をタップするとパソコン内の所定のホルダーに入れておいた写真が見られます。また、ホルダー内のサブホルダーに入れておいた写真は iPad 写真画面ではアルバムとして分類され見ることが出来ます。
この他、iPad のLightning 端子に繋ぐ SD カード読み取りアダプター があるのでデジカメのSDカードから直接取込むこも出来るようだが自分では使っていない。
写真と同じように iPad 内蔵のカメラのビデオモードで撮ったビデオは容易に再生出来ますが、それ以外は少し難しい。パソコン内にあるデジカメで撮った動画も iPad に転送できますが、iPad で再生出来るフォーマットは限られており(例えば mp4) それ以外のフォーマットの場合はフォーマットの変換を行う必要があります(例えばVideora Converter というフリーソフトを使う)。変換した動画は写真の場合と同じように上の図でムービーアイテムを選択し右欄でパソコン内の動画ファイルを選択し同期をクリックします。 自分で撮った動画を見たい場合はむしろ一旦 You Tube にアップロードして YouTube 閲覧アプリで見る方が簡単でしょう。ただし、この方法ではオフライン環境では見られません。
音楽を聴くにはミュージックアプリを使いますが、この場合も写真などと同様、iPad 内には2,3 のサンプル音源しか入っていません。音楽ソースを取込む方法は 2つあり、1つは
iPad内の iTunes Store からダウンロード・購入する方法、もう一つはパソコン内の iTunes に取込んである音源を写真やムービーと同じ方法で iPad に転送する方法です。この場合は上の図でアイテムとしてミュージックを選択し右欄に現れるパソコン内 iTunes のライブラリ全体かプレイリスト等を選択し同期すればよい。この方法だとすでに所有しているCDの曲を iPad で聴くことが出来ますが、 iTunes の使用法をよく知っておく必要があります。また、 iPad 内蔵の スピーカーは音楽を鑑賞するにはお粗末な音質なので、イヤホンかヘッドホンで聴くことをお薦めします。あるいは、 iPad の Air Play 機能を利用し、Air Play 対応のオーディオアンプを使うか、iPad の Bluetooth 機能と Bluetooth 対応のアクティブスピーカーシステムを使えば本格的な音楽鑑賞が出来ます。
なお、iPad(iPod touch) で音楽を聴くにはインターネットラジオを利用する方法もあります。例えば NHK の第1、第2、FM 放送は NHKネットラジオらじるらじる、民放はradiko.jp という無料アプリが App Store からダウンロード出来ます。
手軽にはプレインストールしてある iBooks でアップルが提供する電子書籍をダウンロード出来ます。ただし、電子書籍そのものは有料です。その他、i文庫HD というアプリ(有料)もApp Store からダウンロード出来ます。このアプリを使うとかなり多数の古典的な書物を無料で読むことが出来ます。
Pages、Numbers、Keynote これらはいずれも最近のモデルではプレインストールしてあり、Windows の Word、Excel、Powerpoint に相当する Mac の標準オフィスアプリです。
初めから入っているアプリ以外にいろいろなアプリをインストールすることにより iPad の用途は大きく広がります。ここでは自分の iPad に入れてあるアプリをいくつか紹介します。これらは全て iPad 上の App Store からダウンロード出来ますが、iTunes 内のApp Store からパソコンに一旦ダウンロードし iPad へ転送することも出来ます(私は主にこの方法を使っています)。なお、有料アプリの代金支払方法は色々ありますが簡単なのはクレジットカードを使うことです。ネット上にカード情報を流すのをためらう人もいると思いますが、私はネットショップ専用に少額の預金を入れた銀行口座を使い、そこで発行するクレジットカードを使っています。なお、iTunes から購入する場合はコンビニ(7&11)でも売っているApple のプリペイドカードである iTunesカードも使えます。
パソコンのデータをクラウドを通して他の端末機器と共有するサービスをオンラインストレージといいいますが、 その中で Dropbox は元祖オンラインストレージといってよく、無料で使える容量は2GBと今となってはそれほど大きくありませんが、使い勝手がよく、かつ、下で紹介する GoodReader など他の iPad アプリと連携して使うことも多いので iPad にもインストールしておくことをお薦めします。使い方はこのサイトの便利なクラウドサーバーに書いてあるので省略します。
歳をとると物忘れがひどくなり、メモを取っておかないと思い出せません。いや、そもそも、どこへメモしたことすら思い出せないことがしばしばあります。そこで便利なのが電子メモで、EVERNOTE はその代表的なツールです。これは、いわゆるダグ付け(種類分け)機能があり、かつ、クラウドで同期しEVERNOTE がインストールしてあるパソコンや iPad などの端末でも見ることが出来ます。その多彩な機能や使い方は上と同じページに紹介してあるので省略します。
これは、もともと pdf 文書を高速に閲覧するビューアーですが ワード文書も読め(ただし図入りの文書だとレイアウトが崩れることがあるのでpdf ファイルとして保存しておく方がよい)、検索機能も充実しています。仕事で大量の文書を保存しており、これを pdf ファイルにして iPad で見たい、あるいはメーカーのホームページからダウンロードした機器のマニュアルを iPad に保存しておきたいといった用途に最適でです。データファイルの数が多くなってきた場合はパソコンのようにホルダーを作って分類格納することも出来ます。また、必要な個所を蛍光ペンでマークしたり注釈を付けることも可能です。 このアプリは有料ですが、ぜひ導入しておきたいアプリです。もちろん、AppStore から goodreader で検索しダウンロードできます。なお、このアプリは iPhone (iPod touch)用バージョンも有り、例えば バスや電車を運行する企業や自治体のホームページで pdf ファイルとして提供されている各停留所の時間表などを入れておくとネットに繋がなくてもすぐに見ることがで出来、外出時に重宝します。
パソコンからデータを転送するにはいくつかの方法がありますが、パソコンと iPad に Dropbox が インストールしてあればこれを利用することが出来ます。方法はまず、パソコン側のDropbox ホルダーに転送したいファイルを入れておき、iPad の Good Reader を立ち上げconnect タブを開くきます(下図参照)
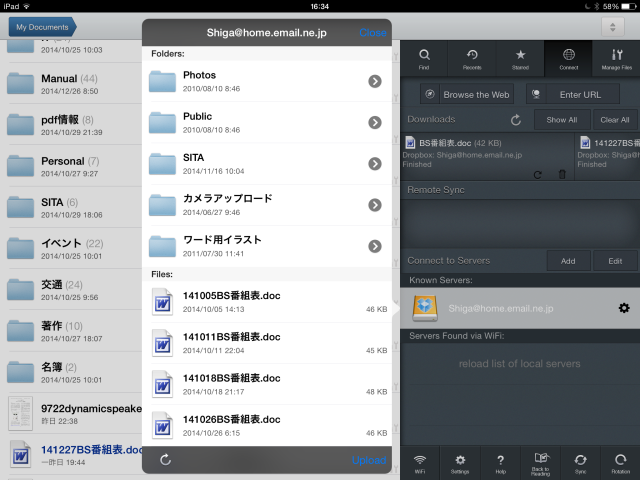
GoodReader の connect タブ画面
右欄中央にメールアドレスが出ますがこれはDropbox のアカウント名で、これをタップすると左に Dropbox に入っているファイルやホルダー名が出ます。GoodReader に転送したいファイルをタップ選択し下の Download をタップすると iPad 内のGoodReaderのホルダーにダウンロードされます。終了すれば中央欄を close しておきます。これで、左欄のホルダー・ファイルリストにダウンロードしたファイル名が表示されます。必要なら Manage Files タブ画面で適当なホルダーに移動することも出来ます。この他、写真や音楽を転送した方法で iTunes を使ってパソコン内のファイルを有線で転送することも可能でです。この場合は アイテムとして App を選択します。こちらの方が高速で大きなファイルを転送したい場合に適していますが方法は少し複雑で、パソコンの iTunes のヘルプでファイルを転送するをキーワードとしてこの項目を探し参考にして下さい。
オフィスアプリ プレインストールしてあるPage などのApple のアプリはすでに上で紹介しましたが、最近マイクロソフト自身も Word for iPad、Excel for iPad、Powerpoint for iPad というiPad 用アプリを App Store で無料で提供しはじめたようです。パソコン版に比べると少し機能制限があるようですがまだ自分では使っていません。 OneDrive でパソコンともデーターを共有出来るようなので出先でデータ入力をしたい人にとっては便利かもしれません。
辞書 日本語は大辞林、英語は i英辞郎(いずれも有料)というアプリをインストールしていますが、いわゆる電子辞書のほうが使い勝手がよいのでこれが手元にないときくらいしか使っていません。
電卓 関数電卓として Kalkulio というアプリを入れていますがこれはすでに配布サービス終了となっているようです。App Store で電卓を検索するとたくさんの無料アプリが見つかるので気に入ったのを選んでインストールすればいいでしょう。
いわゆるゲームアプリは無数にあり Game Center の中にたくさんのネットゲームがプレインストールされていますが使ったことはありません。 自分では Sudoku Tablet(数独)、Labyrinth 2、Solitaire City(トランプのソリティア)などをApp Store からダウンロードして使っています。その他将棋や囲碁のアプリも色々あるようで、好きな人は一人でも楽しめます。
子供向けには、電子ピアノのFingerPiano+、お絵描きアプリお絵描きパッド(配布サービス終了)などが入れてあり孫が楽しんでいます。
iPad からプリンターやプロジェクターを使うことも出来ます。自分では iPad のデータはほとんどパソコンにも入っているのでその必要がなく、あまり使っていないので詳しい説明は出来ませんが、一般的には2つの方法があります。1つは適当なアダプターを使って有線で繋ぐ方法、もう一つはWiFi や Bluetooth 経由でこれらに対応した機器を使う方法です。いずれの場合もこれらを有効にするためパソコンのドライバーに相当するアプリをインストールする必要がある場合もあります。また、一部を除き自分で動作を確認したわけでないので、実際に使う場合は各自よく確かめて下さい。
iPad の外部機器への接続端子は特殊で最近のモデルは Lightning 端子と呼びこれ1つしか端子はありません。そのため、適当なアダプターを購入し接続する必要があります。
写真 すでに述べたようにデジカメで撮った写真はSDカード読み取り用のアダプターを使えば簡単に取り込めるようです。
モニター、プロジェクター これも、VGAやHDMI規格に対応するアダプターがApple より売り出されています。ただし、パソコンの場合のように見ている画面が全て見られるわけでなく、プロジェクター出力に対応しているアプリでのみ可能のようです。私の場合、パソコンで作成したPowerPoint のデータをpdf化し、上で紹介したGoodReader を使ってiPad に送り、プロジェクターで見ることを可能にしています(ただし、これはiOS 5 の場合の古い情報で、最近の iPad については確認していません)。
プリンター Air Play 対応のプリンターを使えばiPad からも直接印刷出来ます。また、WiFi接続のプリンターでも使える場合があります。私の場合WiFi接続のCANON
インクジェットプリンターMG-3500 で動作を確認しています。
スピーカー Bluetooth 対応のスピーカを使えば外部スピーカーが使えます。私の場合、Creative T3150Wというサブウーファー付のパソコン用外部スピーカーを使っていますが結構いい音質で聴こえます。また、Air Play対応のアンプを使えばさらに本格的なオーディオが楽しめます。私の場合、YAMAHA RX-V477というAVアンプを使っています。ただし、アンプを internet に接続しておく必要があります。
キーボード これもBluetooth 対応のキーボートがあるので可能です。自分では使っていないですが。
Topへ