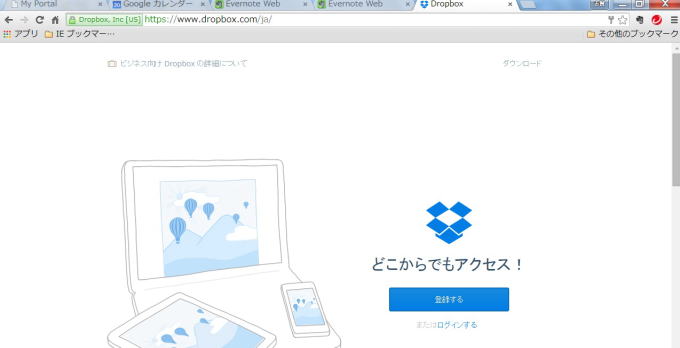
2015年1月更新
最近ネット上のサービスを利用する「クラウド コンピューティング」が急速に普及しています。代表的なサービスとしてはグーグルが提供するGoogleDocumentなどがあり、ワープロや表計算のソフトが無料で利用出来ます。ただ、このようなサービスは企業や団体が経費を節約するために利用することはあっても、個人利用者の場合、自分のPCにインストールしているワードやエクセルに比べ機能が著しく劣るので実際につかっている人は少ないのではないでしょうか? ここで紹介する
Dropbox と EVERNOTEはコンピューティングというよりネット上のサーバーですが、単にデータを貯蔵するだけでなく、個人が使用して大変便利な機能を持っています。 特に、OSの異なる複数のパソコンを使っている人や、iPad
や iPhone、あるいはアンドロイド系のスマートフォンやタブレットを使っている人にとっては、これらを連携して使えるので大変便利です。私も、その一人で、Windows
XP(ノートPC)、Vista(ノートPC) 、7 (ディスクトップ)を使っており、またiPad やiPod touch も使用しているので重宝しています。 このページではこれら二つのサービスの特徴と使い方を説明します。
なお、クラウドサーバーのデータの読み取りは、いうまでもなく各端末がネットに繋がっていることを前提にしていますが、一旦その端末で閲読した場合、データがその端末内に記録されオフライン環境でも見られるものもあります。これは、アプリの種類や端末によって異なるので各自確かめておくことをお薦めします。
Dropbox
まずはDropbox 社のホームページを開けてみよう。
https://www.dropbox.com/
こちらです。こんな画面が表れます。(ときどき更新されるので現在はすこし異なるかもしれません)
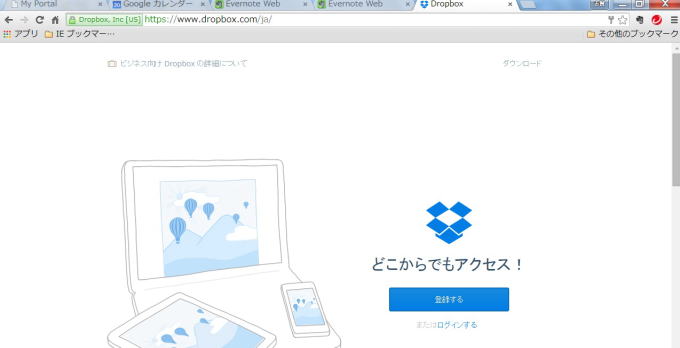
このページの下の方をスクロールして見るとDropbox の簡単な機能が書いてあります。これで充分お解りだと思いますが、要するに複数のパソコンや携帯端末間でファイルを共有出来るということです。
インストールの方法や順序は時々変わるが、画面に方法が指示され、それに従ってやれば簡単なので詳しくは説明しない。現在(2014年12月)では、まずアカウントの登録をすませ引き続きダウンロード、インストールをする手順になっているようです。始める前に、使用するアカウント名(常用のメールアドレス)、パスワード(8文字以上を推薦)、サービスの種類(無料、有料)を決めておく必要があります。
無料サービスは2GBまでですが、とりあえず無料サービスを使ってみればよいでしょう。またインストールされると、パソコン内に My Dropbox という名のホルダーが出来るが、これを置く場所(ホルダー)を聞いてきますが普通はMy Document 内におけばいいでしょう。
インストールが終わったら、そのパソコンの(マイ)ドキュメントフォルダー内にMyDropbox というフォルダーが出来ているはずです。 このフォルダーに共用したいファイルを放り込むだけでOKで、自動的に同期が始まりDropbox社のサーバーに転送されます。
第2、第3のパソコンあるいは携帯端末に、同じアカウント名、パスワードでDropbox をインストールしておくと、そのパソコンがネットにつながった直後に同期が始まり、そのパソコンのMyDropbox フォルダー内に同じファイルが格納されます。一旦保存されるとオフライン環境でもファイルを見たり編集することが可能です。もちろん、再びネットに繋がった時点でサーバーと同期し、それがメインのパソコンに反映されます。従来のように、家庭内LANを構築しファイルを共有するよりずっと簡単です。
なお、携帯端末の場合はそれぞれの企業が提供するアプリをインストールする必要があります。iPhone や iPad なら アップルストアからダウンロードできます。
またDropbox のWebサイト版もあり、Dropbox がインストールしていないパソコンからでも利用が可能です。Dropbox のホームページから、登録したID名、パスワードでログインするとMyDropbox 内のファイルを見ることが出来ます。これを直接編集することは出来ませんがそのパソコンで作ったファイルをMyDropbox フォルダーにアップロードすることは可能です。
MyDropbox を複数の人と共有したい場合はメールアドレス(ID)を指定することにより可能となります。
こちらは一言でいうと電子メモ帳(ノートブックといいます)です。しかし、単なるメモ帳でなく、大変便利な機能を持っています。列挙すると、
まずは、EVERNOTE社のホームページを開いてみよう。
https://evernote.com/ja-jp
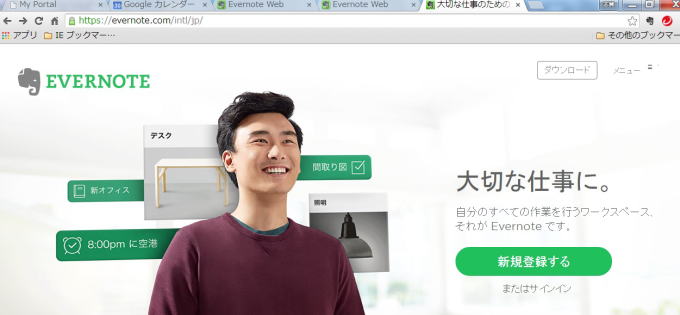
Dropbox の場合と同様まず初めにEVERNOTEにアカウントの登録(上画面の新規登録するをクリック)をします。それ以後は画面の指示に従って、ダウンロード・インストールをします。始める前にアカウント名(常用のメールアドレスでよい)、パスワード、サービスの種類(無料サービス、有料サービス 等)を決めておきます。とりあえずは無料版でいいでしょうが、無料版ではオフライン環境では内容が見えない場合が多いので、必要になれば後で有料版に変更すればいいでしょう。
EVERNOTEがインストールされるとパソコンにもいくつかの機能が組み込まれます。例えば、エクスプローラのファイル一覧で右クリックで表示される送るにEvernoteが付け加わります。またインターネットエクスプローラなどのブラウザにも Add to Evernote という項目が付け加わります。
はじめに、スタートボタン → 全てのプログラム からEvernote を立ち上げます。下の図はEVERNOTEの画面です。(ただし、使用開始時はサインインの手続きが必要です。また最初は当然のことながらほとんどの欄か空白です。)
(このソフトはかなり頻繁に更新され、現在のバージョンではすこし異なるかもしれません)
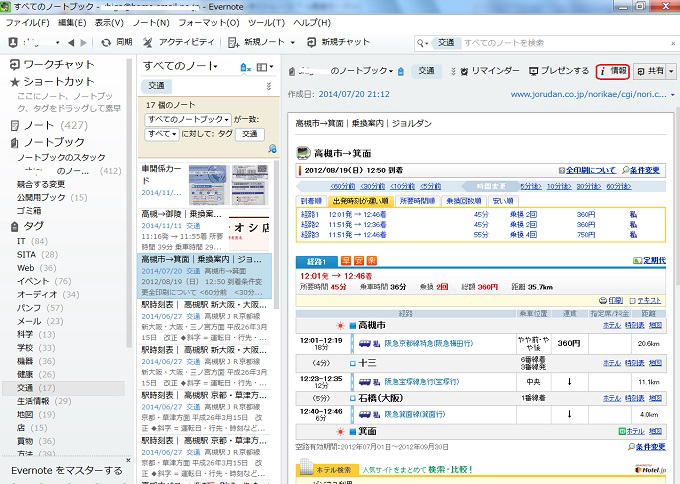
左欄にはノートブックの名前とタグが表示されます。その右の欄(リスト欄)はノートのリストです。タグをクリックして選択すると、そのタグを含むノートのみが表示されます。複数のタグを付けておくと、Ctrl キーを押しながら複数のタグを選択することが出来、さらに絞り込めます。右の大きな欄(編集欄)はリスト欄で選択されたノートの内容です。ここをダブルクリックするとこの欄のみが最大化されます。
新しいノートを作るには
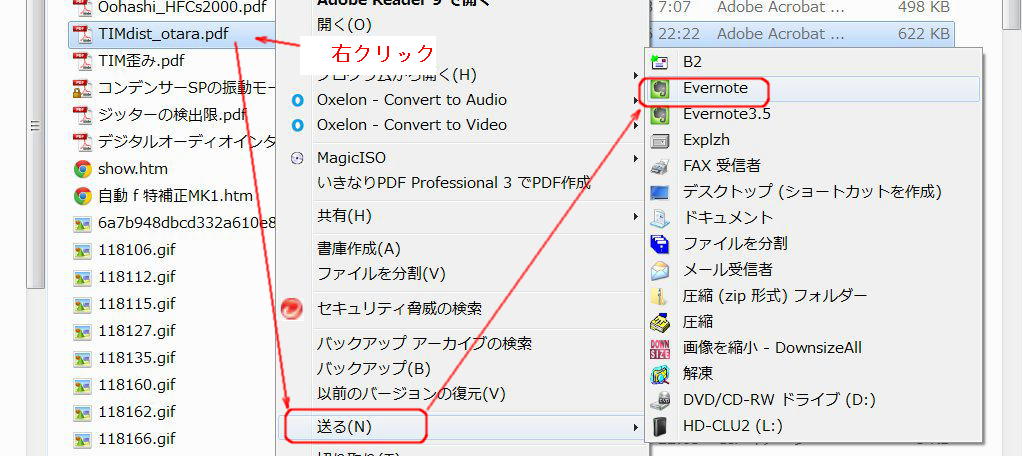 ① Windows の場合、エクスプローラで表示されているファイルリストを右クリック → 送る → Evernote をクリックするとそのファイルがEVERNOTEに取り込まれます。あるいは、EVERNOTEで新規ノートを開いておき、エクスプローラ画面からドラッグ・ドロップでも取り込むことが出来ます。
① Windows の場合、エクスプローラで表示されているファイルリストを右クリック → 送る → Evernote をクリックするとそのファイルがEVERNOTEに取り込まれます。あるいは、EVERNOTEで新規ノートを開いておき、エクスプローラ画面からドラッグ・ドロップでも取り込むことが出来ます。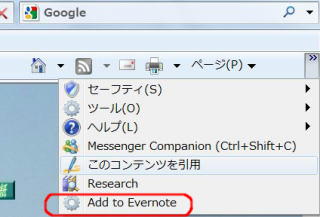 インターネットエクスプローラ(IE8)の場合、ツールメニューにAdd to Evernote という項目が付け加わり、それをクリックするとEVERNOTEにそのページが取り込まれます。また、ブラウザ上で範囲選択しAdd to Evernote をクリックするとその部分だけが取り込まれます。ただしタグはEVERNOTEの編集画面で付け加えます。
インターネットエクスプローラ(IE8)の場合、ツールメニューにAdd to Evernote という項目が付け加わり、それをクリックするとEVERNOTEにそのページが取り込まれます。また、ブラウザ上で範囲選択しAdd to Evernote をクリックするとその部分だけが取り込まれます。ただしタグはEVERNOTEの編集画面で付け加えます。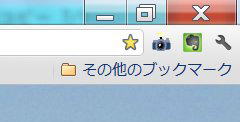 https://chromewebstore.google.com/detail/evernote-web-clipper/pioclpoplcdbaefihamjohnefbikjilc
https://chromewebstore.google.com/detail/evernote-web-clipper/pioclpoplcdbaefihamjohnefbikjilc
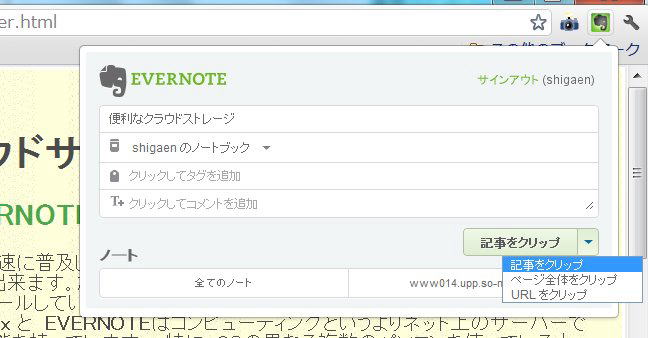
* 容量制限 無料版では容量制限があります。しかし、1月当り50MB以下のアップロードが出来るので個人用には充分です。